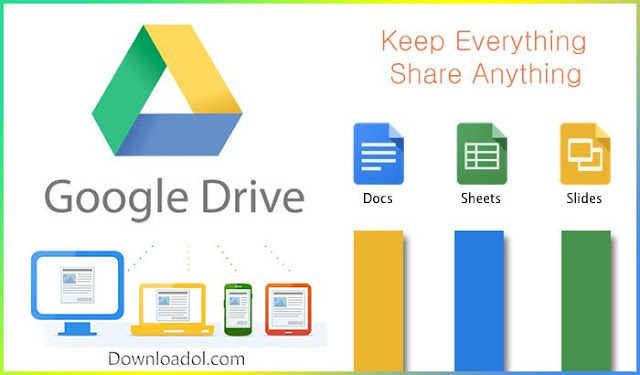ေလာကဓာတ္ခန္း သာဂိ – Google Application in the Cloud (38) (နိဂုံး)
အိမ္သုုံး ေက်ာင္းသုုံး ရုုံးသံုုး – GMail နဲ႔ Google Office Application အေျခခံလမ္းညႊန္
(မိုးမခ) ဒီဇင္ဘာ ၇၊ ၂၀၁၇
ဆလိုက္ရႈိးေတြ ျပျပီ
Presenting your slide show
အခုအခ်ိန္မွာေတာ့ သင္ရဲ့ Presentation Slide ေတြကို ပရိသတ္ကို ျပသဖို႔ အဆင္သင့္ ျဖစ္ေနပါျပီ။ ကိုယ့္ဖာသာကိုယ္လဲ တဦးတည္း ေလ့က်င့္ၾကည့္ဖို႔လိုပါတယ္။ ဆလုိက္တခုခ်င္းျပမယ္။ ရွင္းျပမယ္။ ေနာက္ဆလိုက္တခုကို ကူးမယ္။ စသည္ျဖင့္ေပါ့။ ေလ့က်င့္ျပီးတာနဲ႔ ပရိသတ္ေရွ႔မွာ ခ်ျပလို႔ ရျပီေပါ့။
To start a slide show: ဆလိုက္ရႈိးကို စတင္ပုံ
သင္တင္ျပမယ့္ ဆလိုက္ရႈိးကို စတင္ပုံ နည္းအမ်ဳိးမ်ဳိး ရွိပါတယ္။
-
Present command ကို ေမာက္စ္နဲ႔ ႏွိပ္ရင္၊ လက္ရွိေရာက္ေနတဲ့ slide ကေန ျပသလို႔ ရပါတယ္။
-
-
Present from beginning ဆိုျပီး Present ခလုပ္ကို pull down လုပ္ျပီးမွ စရင္ေတာ့ ဆလိုက္နံပါတ္ ၁ ကေနျပီး ျပသမွာ ျဖစ္ပါတယ္။
-
-
Presenter view ဆိုတာကေန လုပ္မယ္ ဆိုရင္ေတာ့ – ကြန္ျပဴတာျမင္ကြင္းမွာ ျပတင္း ၂ ခု ပြင့္သြားမွာ ျဖစ္ပါတယ္။ တခုက သင့္အတြက္သီးသန္႔ ကြန္ထရိုးလုပ္ႏိုင္တဲ့ ျပတင္းပါ။ တခုကေတာ့ ပရိသတ္ ျမင္ေနရမယ့္ ဆလိုက္ျပတင္း ျဖစ္ပါတယ္။ အဲသည္မွာ သင့္အတြက္ ၾကိဳျပီး ဆလိုက္ေတြ ခ်ိန္ဆႏိုင္တာ၊ ႏုတ္စ္ေရးထားတာကို ျမင္ရတာ၊ အခ်ိန္ဘယ္ေလာက္ ကုန္ေနသလဲ ျပတာေတြ ပါ၀င္ပါတယ္။ ဥပမာအားျဖင့္ သင္က ပရိုဂ်က္တာခ်ိတ္ထားတဲ့ ကြန္ျပဴတာသုံးတယ္ ဆိုပါစို႔။ ပရိုဂ်က္တာ ျမင္ကြင္းမွာ ပရိသတ္အတြက္ ဆလိုက္ျပတင္းကို ေနရာခ်ထားပါ။ သင့္စာပြဲေပၚက ကြန္ျပဴတာမ်က္ႏွာမွာကေတာ့ ကြန္ထရိုးျပတင္းကို ခ်ထားလို႔ ရပါတယ္။
-
Navigating the presentation – ဆလိုက္ေတြကို ေရွ႔ေနာက္သြားပုံ
Present လုပ္ျပီဆိုတာနဲ႔ ျမင္ကြင္းမွာ ဆလိုက္က အျပည့္ ေပၚလာပါျပီ။ ေမာက္စ္ကို ကလစ္လုပ္ရင္ သို႔မဟုတ္ ကီးဘုတ္ေပၚက စေပ့ဘားကို ပုတ္လိုက္ရင္ slide ေနာက္တခု သို႔မဟုတ္ အခန္းအကူးအေျပာင္းတခုကို ေရွ႔တိုးသြားပါတယ္။ ကီးဘုတ္ေပၚက Arrow ျမားေတြနဲ႔လည္း ဆလိုက္ကို ေရွ႔ေနာက္ ကစားလုိ႔ ရပါတယ္။ စကရင္ေပၚမွာ ေမာက္စ္နဲ႔ပဲ လႈပ္ရွားခ်င္ရင္ေတာ့ ေမာက္စ္ကို ျပတင္း၏ ဘယ္ေအာက္ေထာင့္ကို သြားလိုက္ပါ။ အဲသည္မွာ navagation သြားလို႔ရတဲ့ ခြင္ကေလးတခု ေပၚလာပါမယ္။
Tips for presenting – ဆလိုက္ရွဴိးျပစဥ္ သိထားစရာမ်ား
အေကာင္းဆုံးကေတာ့ ပြဲမ၀င္ခင္ အျပင္က်င္းပ ဆိုသလို အရင္ ေလ့က်င္းကြင္းဆင္းထားဖို႔ ျဖစ္ပါတယ္။ သတင္းေၾကညာသူလို၊ အစည္းအေ၀းတင္ျပသူလို၊ ေၾကာ္ျငာတင္ဆက္သူလို၊ စာသင္တဲ့ ေက်ာင္းဆရာလို စသည္ျဖင့္ ကိုယ့္အတြက္ ဘယ္လိုအမူအရာ ပုံစံကေန သင္ေျပာခ်င္တာကို တင္ဆက္ႏိုင္မလဲဆိုတာ စမ္းသတ္ပါ။ ျပီးေတာ့ ကြန္ျပဴတာေတြနဲ႔ ခ်ိတ္ဆက္သုံးမယ့္ ပရိုဂ်က္တာ၊ ကီးဘုတ္၊ ေမာက္စ္၊ စပီကာ၊ မိုက္ခရိုဖုံး စတာေတြကိုလည္း ရင္းႏွီးေအာင္ စမ္းသပ္ထားရပါမယ္။ ဘယ္စကရင္က ပရိသတ္မ်က္ႏွာမူရာမွာ ေပၚေနမလဲဆိုတာ ေသခ်ာေအာင္ စစ္ေဆးပါ။ သင့္ ႏုတ္ေတြ ကြန္ထရိုးေတြက အမ်ားျမင္ကြင္းမွာပါ ေပၚေနရင္ အထင္အျမင္ က်ဆင္းတာေပါ့။
Challenge! အိမ္စာ
-
သင္စိတ္ၾကိဳက္ ပရင္ဇင့္လုပ္မယ့္ ဖိုင္ကို ဖြင့္ပါ။
-
Presenter view သုံးျပီးေတာ့ ဆလိုက္ေတြကို အစကေန ဖြင့္ပါ။
-
ဆလိုက္ေတြ အကူးအေျပာင္း ေရွ႔တိုး ေနာက္ဆုတ္ နည္းမ်ဳိးစုံနဲ႔ စမ္းသပ္ၾကည့္ပါ။
-
ကံေကာင္းပါေစ။
နိဂုံး
Google Application in the Cloud သင္ခန္းစာ စီးရီး ဒီမွာပဲ နိဂုံးခ်ဳပ္လိုက္ပါတယ္။ Gmail သုံးစြဲပုံက စတင္ျပီး Contacts, Task, Calendar, Drive and Sharing ေတြကို သင္ၾကားေပးခဲ့ပါတယ္။ ေနာက္ေတာ့ ကြန္ျပဳတာထဲ ထည့္သိမ္းထားစရာမလိုတဲ့ အင္တာနက္ေပၚကေန အခမဲ့ ရယူ သုံးစြဲႏိုင္တဲ့ Goolge Office Application ေတြ ျဖစ္တဲ့ Docs, Sheet နဲ႔ Slide တို႔ကိုလည္း မိတ္ဆက္ ျပသႏိုင္ခဲ့ပါတယ္။ အေရးၾကီးတာက ကြန္ျပဴတာက ေခတ္ေျပာင္းသြားတဲ့အတြက္ Personal Computer (တကိုယ္ေရသုံးကြန္ျပဴတာ) မဟုတ္ေတာ့ဘဲ Network Computer (ကြန္ယက္ခ်ိတ္ကြန္ျပဴတာ) စနစ္နဲ႔ အက်င့္ကို မိတ္ဆက္တဲ့အေနနဲ႔ Drive and Gmail ကေန Sharing and collaboration လုပ္ျပီး မွ်ေ၀သုံးစြဲ ဖန္တီးျခင္းကိုပါ ျပသႏိုင္ခဲ့တယ္လို႔ ယူဆပါတယ္။
ဒီသင္ခန္းစာေတြကို တစုတစည္းတည္း စာအုပ္ျဖစ္ေအာင္ လုပ္ပါမယ္။ ျပီးေတာ့ ကြန္ျပဴတာသင္တန္းဆရာေတြကို ေလ့လာစဥ္းစားႏိုင္ေအာင္ ေပးေ၀ခ်င္ပါေသးတယ္။ ေလ့က်င့္လိုသူေတြအတြက္ကလည္း မိမိလက္ကိုင္ဖုံးကေန သည္သင္ခန္းစာေတြကို ေလ့က်င့္လို႔ရတဲ့အတြက္ ကြန္ျပဴတာတလုံးလုံး မလိုေတာ့ပါဘူး။ သင့္လက္ကိုင္ဖုံးဟာ သင့္ကြန္ျပဴတာ ျဖစ္တယ္ဆိုတာကို သိရွိျပီး အစြမ္းကုန္အသုံးခ်ႏိုင္ဖို႔အတြက္က သင့္ဖုံးထဲမွာ Google Application ေတြ Cloud (Internet) ေပၚက ဆဲြခ်ျပီး ထည့္ထားလိုက္ႏိုင္ရုံနဲ႔ ျဖစ္ေနပါျပီ။
၂၀၁၇ ဇန္န၀ါရီကေန အပတ္စဥ္ မပ်က္မကြက္ ၾကိဳးစားျပီး ေရးျဖစ္ခဲ့တာ ၂၀၁၇ ဒီဇင္ဘာလဆန္းမွာ အဆုံးသတ္ႏိုင္တဲ့အတြက္ ကိုယ့္ကိုယ္ကိုယ္ အေတာ္ ၀မ္းသာ ဂုဏ္ယူမိပါတယ္။ ဒီလိုျဖစ္ေျမာက္ေအာင္ တိုက္တြန္းအားေပးသူ မိတ္ေဆြသူငယ္ခ်င္းေတြထဲက ကိုမိုး (Creative Computer School)၊ ေမာင္ဦး နဲ႔ ေအာင္ႏိုင္သူ တို႔ကို ေက်းဇူးတင္ပါတယ္။ (အခၽြန္နဲ႔ မ တာလည္း ျဖစ္ႏိုင္ပါတယ္)။
စာအုပ္ထုတ္ရင္ မိမိအမည္ေနာက္မွာ BE (Electronics, RIT) MSc (Computer Science, USA) ဆိုျပီး သူမ်ားေတြ ထည့္သလို ထည့္ရင္ ေကာင္းမလားလည္း စိတ္ကူးေပါက္ရာ ေတြးေနမိပါေသးတယ္။ ဟဲဟဲ။